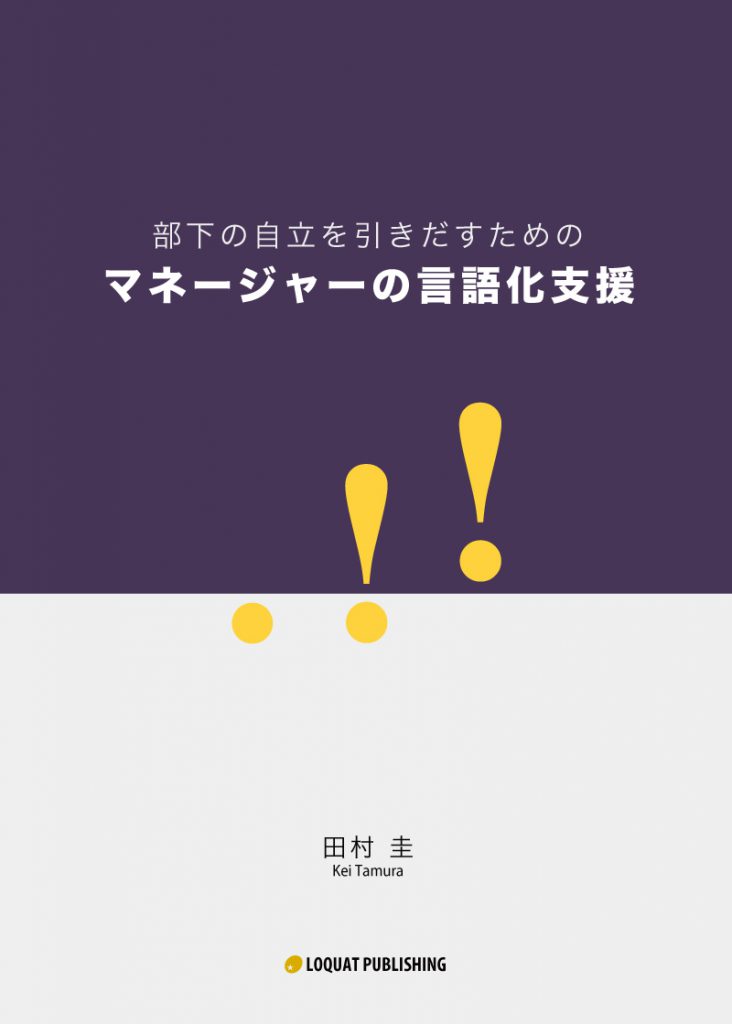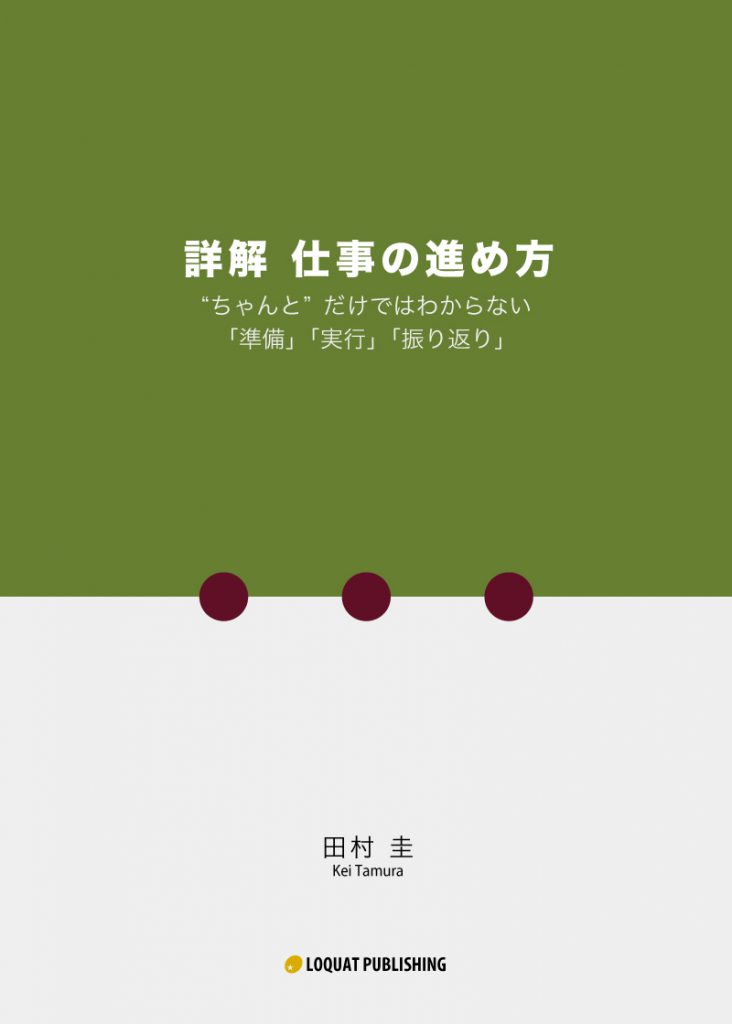覚え書き
当社書籍を用いたオンライン研修での発見を中心に
「投票機能」で研修効果を高める
「みんなとの回路」がつながる感覚
Zoomには「投票」という機能があります。
最初は、研修の開始時に参加者の状況を知るために使っていました。
1つ実例を紹介します。10月中旬に実施したある企業の研修では以下のような質問と選択肢で投票を行いました。受講者は22名で、各選択肢の()内の数字がそれを選んだ人の数です。
<質問:オンライン研修の経験は?>
選択肢1:はじめて(9)
選択肢2:参加経験あり(13)
<質問:オンライン会議の経験は?>
選択肢1:経験なし(8)
選択肢2:一度はある(3)
選択肢3:複数回経験している(6)
選択肢4:自分の職場では日常的に行うようになった(4)
<質問:オンライン飲み会はどう?>
選択肢1:経験なし(15)
選択肢2:1〜2回はある(7)
選択肢3:毎晩そうやって飲んでいる(0)
<質問:Zoomについて>
選択肢1:アプリ版をインストールして参加(13)
選択肢2:ブラウザ版で参加している(7)
選択肢3:正直どちらかわからないけれど繋がっている(2)
<質問:今日はどこから参加していますか?>
選択肢1:会社の自席(2)
選択肢2:会社の会議室〔1人で〕(7)
選択肢3:会社の会議室〔複数人で〕(8)
選択肢4:自宅(2)
選択肢5:それ以外(1)
一部、計算が合わない質問(全員が投票していない)があります。実際の投票中は何人がボタンを押したかリアルタイムでわかるのですが、本人の勘違いなどで全員の投票が終わるのを待っていると時間がかかりすぎることがあります(ブラウザからの参加者で、Google Chromeのバージョンが古くて投票ができないというケースもありました)。ただ、この投票で知りたいのは正確な数値ではなくざっくりとした傾向です。長引く時は途中で打ち切っています。
このような質問を通じて参加者がどのくらいオンラインでのコミュニケーションに慣れているのかを知ります。もしZoomが初めてという人が多い時は簡単な操作説明をします。
必ず訊くようになった質問は最後の「今日はどこから参加しているか?」です。会社にもよりますが、当初予想していたより「同じ会議室から複数人が参加」というケースが多い。そういう時はさらに確認をします。「同じ部屋でPCは1台ずつ」なのか「同じ部屋で1台のPCを数名で見ている」のか。もし研修内で少人数に分かれて会話をする(Zoomであればブレイクアウトルーム)機会があるのであれば、声が混ざらないように配慮する必要があります。たとえば会議室内でできるだけ距離をとる、話さない時はマイクをオフにする、話す順番をずらすなど。加えて、講師がグループ分けをするときに同じ部屋からの参加者が一目でわかるように、部屋の名前や適当なチーム名を、Zoom画面に表示される自分の名前に書き加えてもらったこともあります(「鈴木 一朗【東北支社第3会議室】」のように)。
アンケート結果はその場でグラフにして参加者に見せることができます。すると「へー」「そうなのか」という反応だけではなく、何かホッとしたような表情をする参加者が多いことに気づきました。「Zoomが初めてなのは私だけかな?」「もし自宅から参加しているのが自分だけだったら大丈夫かな?」といった不安があるとなかなか集中することができません。前にも書いた通り、研修の早い段階で「安心して中身に取り組むことができる環境を整える」ことは大切だと思っています。
投票機能は参加者に安心感を提供することにも役立つことがわかりました。それだけで一体感が生まれるわけではないのですが、何となく、みんなとの回路がつながった、ああ一人で参加しているわけではないのだという感覚になります。
アンケートを待たずに改善のヒントをつかむ
加えて、研修中にも投票機能を使って参加者からフィードバックを得るようになりました。
声の聞き取りやすさ、説明のスピードといったちょっとした事だけではなく、以下のような質問にも投票してもらいました。
<質問:今のグループワークの時間は?>
選択肢1:ちょうど全員が話し終えるくらいだった
選択肢2:時間が余ったので別の話をした
選択肢3:時間が足りず最後の1人の途中で強制終了
選択肢4:時間が足りず全く話せない人がいた
<質問:今、どうやってメモをとっている?>
選択肢1:ノートなどの紙に手書き
選択肢2:メモアプリなどを立ち上げてキー入力
選択肢3:ボイスメモで音声入力
選択肢4:こっそりスクリーンショット(これは禁止)
選択肢5:記憶力に自信があるのでとっていません
<質問:午前中の回線状況>
選択肢1:映像・音声ともに問題なかった
選択肢2:一瞬固まることがあったがすぐ直ったので大丈夫
選択肢3:固まることが数度あったが何とかOK
選択肢4:長時間固まって「あれ、何の話かわかんないや、まあいいや」と飛んだ所があった
選択肢5:午後から参加しているのでわからない
以下は、1日の研修ではなく「3時間×3回」といった間隔を空けて複数回のミーティングを行うタイプの研修で行った投票です。事前課題や事後課題について訊いています。
<質問:この課題の実施期間>
選択肢1:約1週間程度でちょうどよかった
選択肢2:もっと(2週間くらい)間隔が空いた方がよかった
選択肢3:もっと短く(3日程度)でも実行可能だと思う
<質問:上司と「ゴールイメージの再確認」をしたことで>
選択肢1:もともと意識してやっていたので特に変わらない
選択肢2:しっかりすり合わせていたわけではないが、ほぼ自分の理解と一致していたのでOK
選択肢3:レベル感が修正できたので、再確認しないよりはして良かったなという程度
選択肢4:評価基準そのものが異なっていたので再確認して良かった
選択肢5:とんでもなく認識がずれていた。この宿題が無かったら手戻りが発生していたかも
この他にも、参加者の傾向を知りたくなった時にその場で投票を立ち上げて訊いてみることが増えました。参加者も気軽に答えやすいですし、匿名で回答できるので本音がわかります。集合研修の場で直接質問をしても手を挙げるのをためらったり、大丈夫じゃないのに「大丈夫です」と返ってきたりすることもあります。
また、研修終了後のアンケートを待たずにフィードバックが得られるというのもいいことだと思います。その場ですぐに改善することができます。すぐに改善できることばかりではありませんが、少なくとも、よりよい運営をしようとしている、参加者の立場で考えようとしている意図は伝わります。それはそれで大切なことだと思っています。
どんな質問にも使える設定
一つ難点があるとしたら、質問項目は事前にホストが仕込んでおかなければいけないという点です。Zoomのアプリ上ではなく、Web上のアカウント設定画面まで行かないといけません。
自分のアカウントで研修を主催する時はいいのですが、顧客企業のアカウントで講師をやる時は困りました。共同ホストは投票の起動はできますが、質問項目の仕込みまでは不可能です。お客様の方で質問を設定しておくようにお願いしないといけませんでした。これが1つ2つだったらいいのですが、たくさん質問したい時には大変手間をかけてしまいます。
そこで編み出したのが以下の方法です。事前にホスト側で設定しておくのは以下の質問1つだけ。
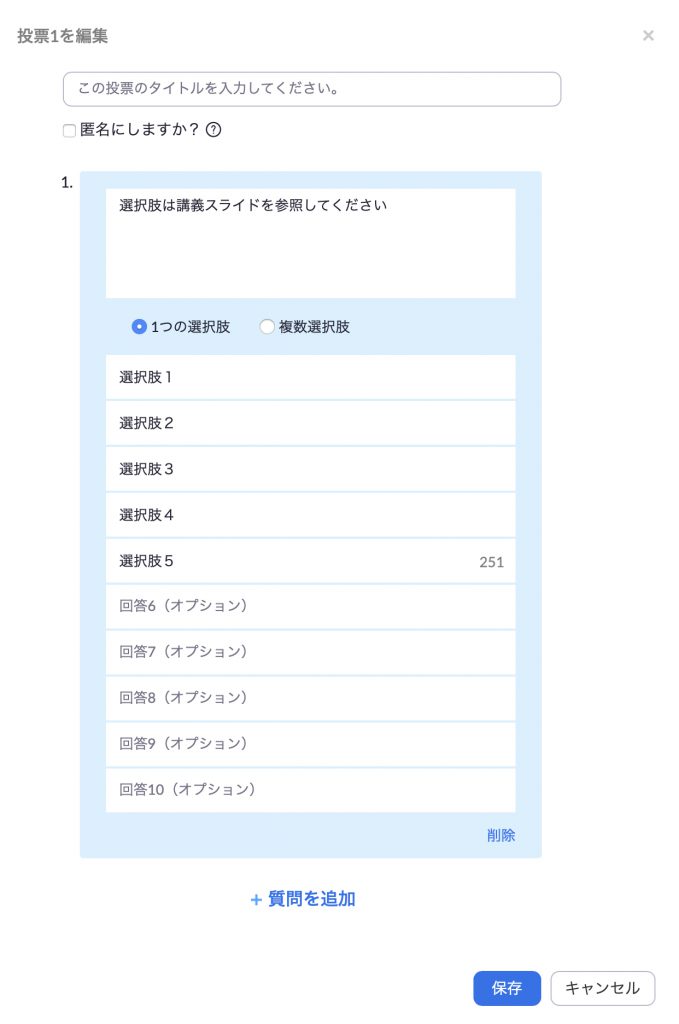
質問項目の部分には「選択肢1」「選択肢2」とだけ書いておきます。その上で、実際に質問をしたい中身は講義用のパワーポイントスライドの方に表示させます。
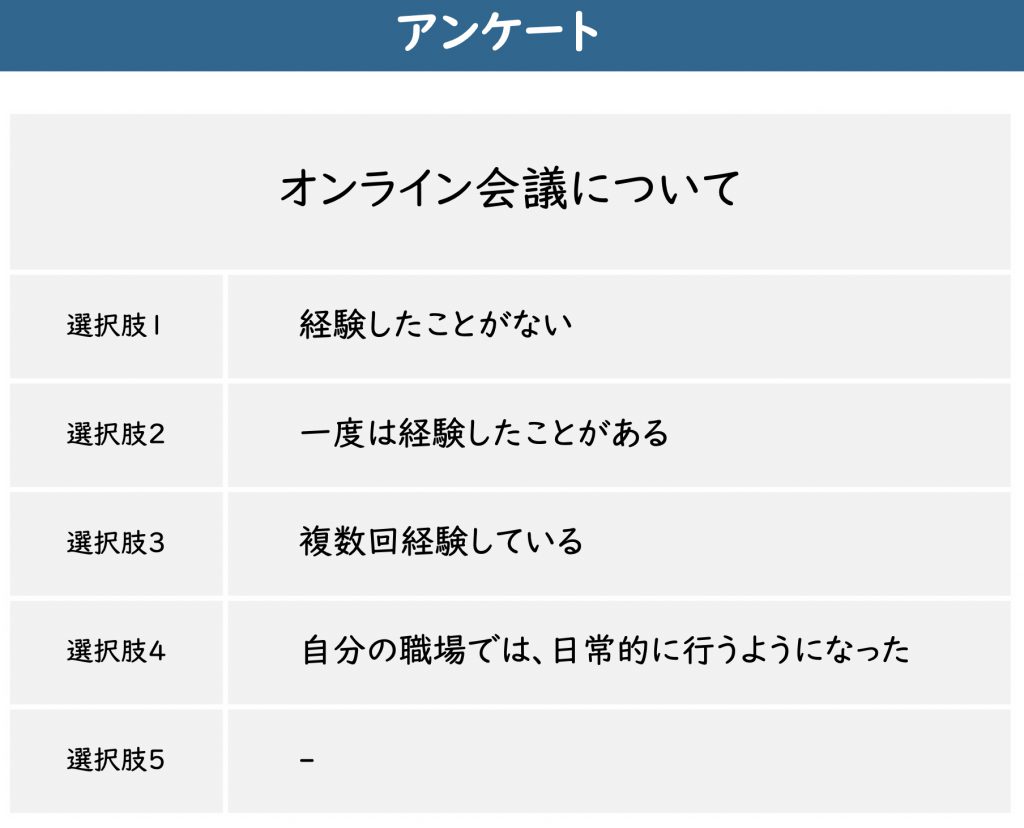
こうすれば、質問を増やしたい時はパワーポイントのスライドを加えるだけで済みます。もし事前にスライドを用意していなかったとしても、口頭で「〜と思う人は選択肢1、〜は2を押してください」と案内をすれば投票が可能です。このやり方であれば、仮に顧客側のアカウントを使う場合でも設定をお願いする負担を最小限にすることができます。
(2020.11.11)